Corel PSP 2020-ban készítettem,
2024.03.18. saját ötlet alapján.
Köszönöm a fordításokat,
Vera Mendes, Anja, Cloclo!!
Plugins:
Alien Skin-Eyecandy 5: Impact-Glass
AP Lines-Silverlining
AAA Frames-Texture Frame
AAA Frames-Foto Frame
Xero-Porcelain
Hozzávalók itt:
AAA Frames-Foto Frame
Xero-Porcelain
Hozzávalók itt:
Minden hozzávaló saját készítés,
kivétel a maszk,
azt a neten találtam, de ha te készítetted,
akkor odaírom a
nevedet.
Katt a képre és eredeti méretben láthatod.
1: Nyissuk meg a 2024-Etelka PSP Image képet, duplázzuk meg,
1: Nyissuk meg a 2024-Etelka PSP Image képet, duplázzuk meg,
majd az eredetit
zárjuk be. Előtér színe: #5b3371,
háttér színe:
ffffff. Ebből a kép színből készült Gradient-tel színezzük ki.
2: Következik, (Effects-Reflection
Effects-Kaleidoscope),
ha a minta nem jön ki szépen, akkor a sötétebb színt
állítsd egy kicsivel sötétebbre.
ha a minta nem jön ki szépen, akkor a sötétebb színt
állítsd egy kicsivel sötétebbre.
3: Töltsük be, (Load Selection-From
Alpha Channel).
4: Kijelölt rész emeljük ki új réteggé,
(Selections-Pomote
Selection to Layer), maradunk még itt, (Effects-Plugins-
Alien Skin-Eyecandy 5: Impact-Glass).
Alien Skin-Eyecandy 5: Impact-Glass).
5: Kijelölést szüntessük meg,
(Selections-Select None).
Lépjünk az alsó rétegre, töltsük be, (Load Selection-
From Alpha Channel).
Selection to Layer), Kijelölést szüntessük meg,
(Selections-
Select None), lépjünk vissza az alsó rétegre, (Effects-
Art Media
Effects-Brush Strokes).
a legfelsőrétegre és új réteget hozzunk be, (Layers-New
Raster Layer),
színezzük ki: #5b3371. Hozzuk be a szép
maszkot, (Layers-New Mask Layer).
8: Egyesítjük a szokott módon,
(Merge-Merge Group), maszk
rétegen állunk, duplázzuk meg, (Layers-Dupicate), a
másolatot
tükrözzük meg, (Image-Mirror Horizontal). Egyesítjük ezt a két
maszt réteget, (Merge-Merge Down, a láthatóságát állítsuk át
maszt réteget, (Merge-Merge Down, a láthatóságát állítsuk át
50%-ra, ezután pedig
helyezzük két szinttel alább.
9: Keretet adjunk hozzá, (Image-Add
Borders), 2 pixel ffffff,
5 pixel #5b3371, 2 pixel ffffff, varázspálca
segítségével
jelöljük ki a lila részt, színezzük át Gradientre.
jelöljük ki a lila részt, színezzük át Gradientre.
10: Következik, (Effects-Plugins-AP Lines-Silverlining).
ki az összest, (Selections-Select All), ismét keret, (Image Add
Borders), 50 pixel fehér.
Árnyékoljuk, (Effects-3D Effects-
Drop Shadow), színe: #251238.
12: Kijelölést fordítsuk meg,
(Selections-Invert), jön, (Effects-
Plugins-AAA Frames-Texture Frame).
13: Kijelölést szüntessük meg,
(Selections-Select None). Másol-
juk és illesszük be a díszemet, marad a helyén, másoljuk és
illesszük be a lánykámat, helyezzük el a képen jobbra,
(Effects-Image Effects-Offset).
20: Adjunk neki keretet, (Image-Add
Borders), 1 pixel 000000.
 |  | |
 |  | |
 | ||





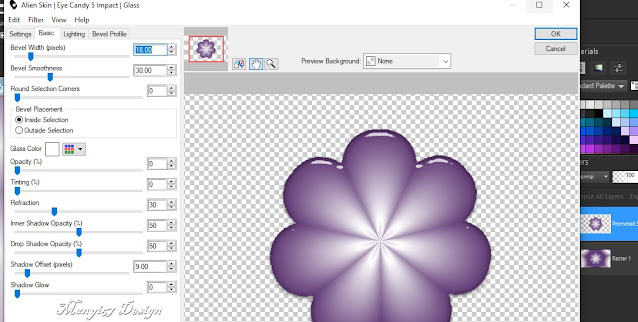















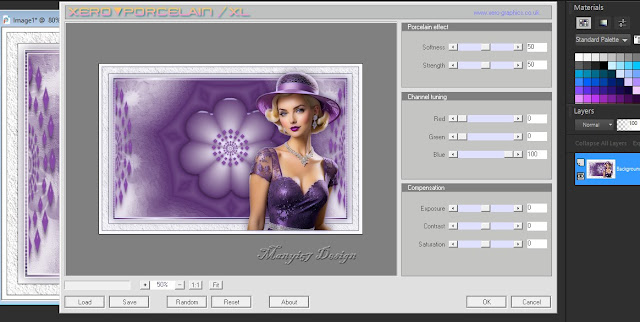








































.jpg)

Nincsenek megjegyzések:
Megjegyzés küldése