Corel PSP 2020-ban készítettem, 2024.11. 20. saját ötlet alapján.
Köszönöm a fordításokat!!
Mehdi-Sorting Tiles
Caroline & Sensibility – CS-HLiner
Caroline & Sensibility – CS-DLiner
AP Lines –Silverlining
Simple-Top Left Mirror
FM Tile Tools-Blend Emboss
AAA Frames - Foto Frame
Caroline & Sensibility – CS-HLiner
Caroline & Sensibility – CS-DLiner
AP Lines –Silverlining
Simple-Top Left Mirror
FM Tile Tools-Blend Emboss
AAA Frames - Foto Frame
Minden hozzávaló saját készítés.
Katt a képre és eredeti méretben láthatod.
1: Nyissunk egy 840/500 üres lapot, ezután színezzük ki
Gradient-tel, Előtért színe: #70a9fa, háttét színe: ffffff.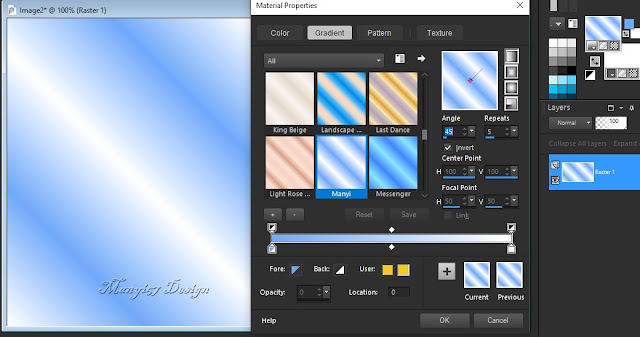
2: Alkalmazzuk, (Effects-Plugins-Mehdi-Sorting Tiles).
Katt a képre és eredeti méretben láthatod.
1: Nyissunk egy 840/500 üres lapot, ezután színezzük ki
Gradient-tel, Előtért színe: #70a9fa, háttét színe: ffffff.
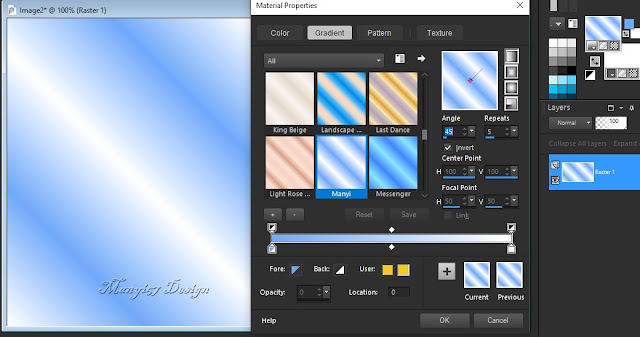
2: Alkalmazzuk, (Effects-Plugins-Mehdi-Sorting Tiles).
3: Tükrözzük a képet, (Image-Mirror-Mirror
Horizontal).
4: Fordítsuk a képen, (Image-Rotate
Left).
5: Következik, (Effects-Reflection Effects-Rototing Mirror).
5: Következik, (Effects-Reflection Effects-Rototing Mirror).
7: Alkalmazzuk, Effects-Plugins-Caroline
& Sensibility-
CS-HLiner).
CS-HLiner).
8: Ismételjük meg a
(Effects-Reflection Effects-
Rototing Mirror), beállítás jó.
9: Éleken erősítjük, (Effects-Edge-Effects-Enhance).
10: jelöljük ki a közép részt a Costom Selections segítségével.
9: Éleken erősítjük, (Effects-Edge-Effects-Enhance).
10: jelöljük ki a közép részt a Costom Selections segítségével.
11: A kijelölt részt emeljük ki
újréteggé, (Selections-
Pomote Selection to Layer).
12: Mossuk el egy kicsit, (Adjust-Blur-Gaussian Blur).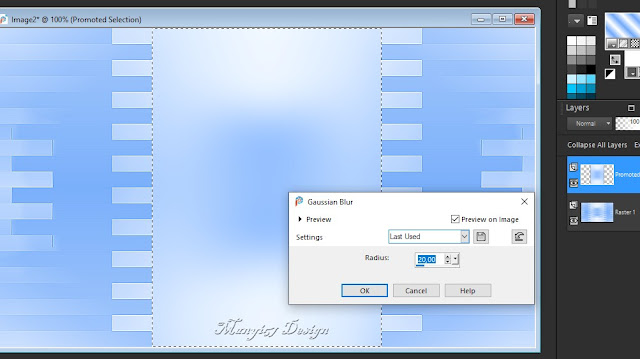
13: Követkazik, (Effects-Plugins-Lines –Silverlining).
Pomote Selection to Layer).
12: Mossuk el egy kicsit, (Adjust-Blur-Gaussian Blur).
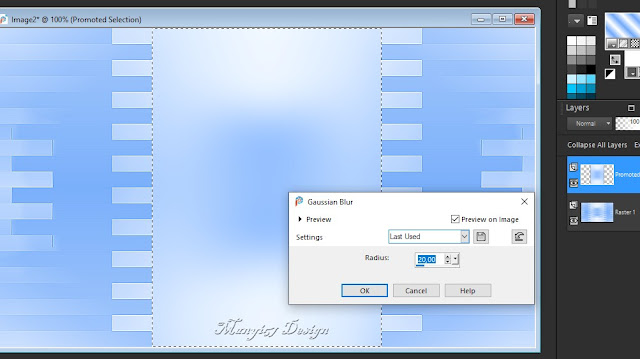
13: Követkazik, (Effects-Plugins-Lines –Silverlining).
14: Éleken erősítjük, (Effects-Edge-Effects-Enhance).
15: Nyissunk egy új réteget, (Layers-New
Raster Layer), másoljuk
és illesszük be a tájamat erre a rétegre, (Paste-Paste Into Selection).
16: A két felső réteget egyesítjük, (Merge-Merge Down), kijelölést
módosítjuk, (Selections-Modify-Select-Selection Borders).
és illesszük be a tájamat erre a rétegre, (Paste-Paste Into Selection).
16: A két felső réteget egyesítjük, (Merge-Merge Down), kijelölést
módosítjuk, (Selections-Modify-Select-Selection Borders).
17: Nyissunk egy új réteget,
(Layers-New Raster Layer),
Kijelölt részt
színezzük ki: #70a9fa.
18: Alkalmazzuk még rajta, (Effects-3D Effects-
Inner Bevel).
18: Alkalmazzuk még rajta, (Effects-3D Effects-
Inner Bevel).
Select None).
20: Ezután keretet adunk hozzá, (Image add Borders),
2pixel #70a9fa, 20 pixel #ffffff, 2 pixel #70a9fa.
21: Másoljuk és illesszük be a virágomat, a kép
bal felső sarkában.
20: Ezután keretet adunk hozzá, (Image add Borders),
2pixel #70a9fa, 20 pixel #ffffff, 2 pixel #70a9fa.
21: Másoljuk és illesszük be a virágomat, a kép
bal felső sarkában.
22: Alkalmazzuk,
(Effects-Plugins- Simple-
Top Left Mirror).
Top Left Mirror).
23: Következik,
(FM Tile Tools-Blend Emboss).
24: Árnyékoljuk, (Effects-3D Effects-
Drop Shadow),#043070.
Drop Shadow),#043070.
25: Jelöljük
ki az összes képet, (Selections-Select All),
újabb keret, (Image add Borders)
50 pixel: #70a9fa.
26: Kijelölést fordítsuk meg, (Selections-Invert),
26: Kijelölést fordítsuk meg, (Selections-Invert),
Alkalmazzuk, Effects-Plugins-Caroline
& Sensibility-
CS-DLiner)
27: Éleken erősítjük,
(Effects-Edge-Effects-Enhance).
28: Kijelölést fordítsunk meg és árnyékoljuk, (Effects-
3D Effects-Drop Shadow).
(Selections-Select None).
30: Alkalmazzuk (Effects-Plugins-AAA Frames-
Foto Frame).
Foto Frame).
AAA
Frames-Foto Frame).
32: Másoljuk és illesszük be a lánykámat,
helyezzük el a képen.

32: Másoljuk és illesszük be a lánykámat,
helyezzük el a képen.
33: A lábánál jelölünk ki ezt a
részt.


34 Ezután a töröljük ki a
billentyűzet segítségével,
kijelölést szüntessük meg, (Selections-Select None).
35: Éleken erősítünk, (Adjust-Sharpness-Sharpen).
kijelölést szüntessük meg, (Selections-Select None).
35: Éleken erősítünk, (Adjust-Sharpness-Sharpen).
Árnyékoljuk, tetszés szerint.
36: Adjunk neki keretet, (Image-Add Borders),
1 pixel #70a9fa.
Méretezzük át, 950/624, írd rá a nevedet is.
Most már el lehet menteni jpg-be.
Köszönöm, ha itt voltál és elkészítetted a képet.
Bízom, abban hogy tudtál követni,
Várlak máskor is szeretettel.
36: Adjunk neki keretet, (Image-Add Borders),
1 pixel #70a9fa.
Méretezzük át, 950/624, írd rá a nevedet is.
Most már el lehet menteni jpg-be.
Köszönöm, ha itt voltál és elkészítetted a képet.
Bízom, abban hogy tudtál követni,
Várlak máskor is szeretettel.
 |  | |
 |  | |
 |  | |
 |  | |
 |  | |
 |  | |
 |  | |
 |  | |
 |  | |
 |  | |
 |  | |
 |  | |
 |  | |
| |



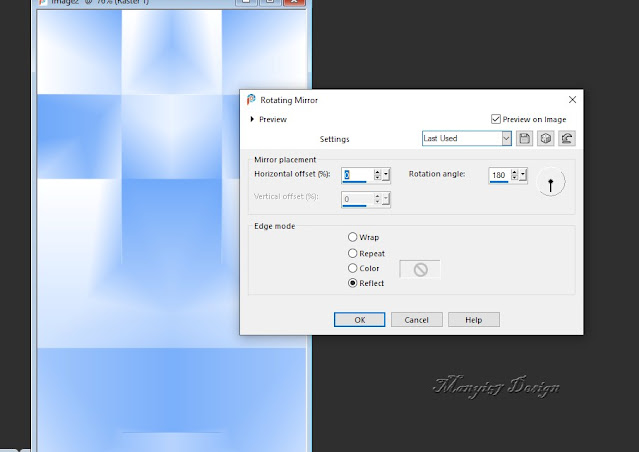

























Nincsenek megjegyzések:
Megjegyzés küldése